- Premiere Pro Workspace File Location Online
- Premiere Pro Workspace File Location Folder
- Adobe Premiere Pro Reset Workspace
In this video I am showing you how easy it is to reset workspaces in Adobe Premiere Pro CC. I was unable to find the solution anywhere on the. 1 With the pr0201-working.prproj file still open, choose Window Workspace Editing (CS5.5). This workspace layout sets the Premiere Pro CS6 interface to resemble the default workspace of the previous version. 2 Locate the Media Browser panel in the lower-left of the interface. Click on the small x to the right of the panel name to close it. When you choose a workspace for the first time, Premiere Pro automatically creates an XML file in case you change the workspace. This prevents a default workspace from being overwritten, and it also enables current workspace layouts to travel with the Premiere Pro project file.
Working with bins
Bins have the same icon as a folder on your hard drive and work in almost exactly the same way. They allow you to store your clips in a more organized way, by dividing them into different groups.
Just like folders on your hard drive, you can have multiple bins inside other bins, creating a folder structure as comprehensive as your project requires.
There's one very important difference between bins and folders on your hard drive: Bins exist only inside your Adobe Premiere Pro project file. You won't see individual project bins anywhere on your hard drive.
Creating bins
Let's create a bin.
Click the New Bin button at the bottom of the Project panel.
Adobe Premiere Pro creates a new bin and automatically highlights the name, ready for you to rename it. It's a good idea to get into the habit of naming bins when you create them.
- We have some clips from a film, so let's give them a bin. Name the bin Theft Unexpected.
- You can also create a bin using the File menu. Choose File > New > Bin.
- Name this bin PSD Files.
- You can also make a new bin by right-clicking a blank area in the Project panel and choosing New Bin. Try this now.
Name the new bin Illustrator Files.
One of the quickest and easiest ways to create a new bin for clips you already have in your project is to drag and drop the clips onto the New Bin button at the bottom of the Project panel.
- Drag and drop the clip Seattle_Skyline.mov onto the New Bin button.
- Name the newly created bin City Views.
- Press the keyboard shortcut Control+/ (Windows) or Command+/ (Mac OS) to make a new bin.
Name the bin Sequences.
If your Project panel is set to List view, bins are displayed in name order among the clips.
Managing media in bins
Now that we have some bins, let's put them to use. As you move clips into bins, use the disclosure triangles to hide their contents and tidy up the view.
- Drag the clip Brightlove_film_logo.ai into the Illustrator Files bin.
- Drag Theft_Unexpected.psd into the PSD Files bin.
- Drag the Theft_Unexpected_Layered bin (created automatically when you imported the layered PSD file) into the PSD Files bin. Bins inside bins work just like folders inside folders.
- Drag the clip Under Basket.MOV into the City Views bin. You might need to resize the panel or switch it to full-screen to see both the clip and the bin.
- Drag the sequence First Sequence into the Sequences bin.
Put all of the remaining clips inside the Theft Unexpected bin.
You should now have a nicely organized Project panel, with each kind of clip in its own bin.
Notice that you can also copy and paste clips to make extra copies if this suits your organizational system. You have a Photoshop document that might be useful for the Theft Unexpected content. Let's make an extra copy.
- Click the disclosure triangle for the PSD Files bin to display the contents.
- Right-click the Theft_Unexpected.psd clip, and choose Copy.
- Click the disclosure triangle for the Theft Unexpected bin to display the contents.
Right-click the Theft Unexpected bin, and choose Paste.
Adobe Premiere Pro places a copy of the clip in the Theft Unexpected bin.
Changing bin views
Though there is a distinction between the Project panel and bins, they have the same controls and viewing options. For all intents and purposes, you can treat the Project panel as a bin.
Bins have two views. You choose between them by clicking the List View or Icon View button at the bottom left of the Project panel.
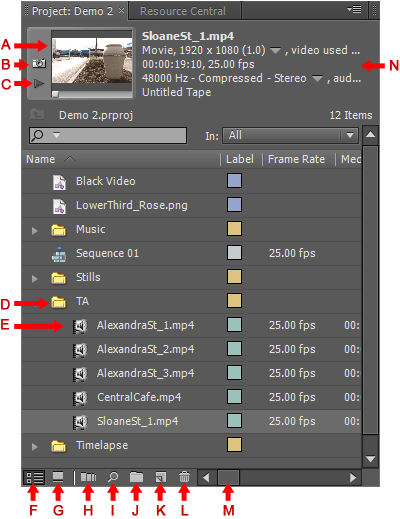
- List view: Displays your clips and bins as a list, with a significant amount of metadata displayed. You can scroll through the metadata, and use it to sort clips by clicking on column headers.
- Icon view: Displays your clips and bins as thumbnails you can rearrange and play back.
The Project panel has a Zoom control, which changes the size of the clip icons or thumbnails.
- Double-click the Theft Unexpected bin to open it in its own panel.
- Click the Icon View button on the Theft Unexpected bin to display thumbnails for the clips.
Try adjusting the Zoom control.
Adobe Premiere Pro can display very large thumbnails to make browsing and selecting your clips easy.
You can also apply various kinds of sorting to clip thumbnails in Icon view by clicking the Sort Icons menu. Syntek usb msdc usb device driver download windows 10.
- Switch the view to List view.
Try adjusting the Zoom control for the bin.
When you're in List view, it doesn't make that much sense to zoom, unless you turn on the display of thumbnails in this view.
Click the panel menu, and choose Thumbnails.
Adobe Premiere Pro now displays thumbnails in List view, as well as in Icon view.
Try adjusting the Zoom control.
The clip thumbnails show the first frame of the media. In some cases, this is not particularly useful. Look at the clip HS Suit, for example. The thumbnail shows a clapper board, but it would be useful to see the character.
- Click the panel menu, and choose Preview Area.
- Select the clip HS Suit so that information about it is displayed in the Preview Area.
- The Thumbnail Viewer in the Preview Area allows you to play your clip, drag through it, and set a new poster frame. Drag through the clip using the Thumbnail Viewer until you see the character.
Click the Poster Frame button on the Thumbnail Viewer.
Adobe Premiere Pro shows your newly selected frame as the thumbnail for this clip.
- Use the panel menu to turn off thumbnails in List view and to hide the Preview Area.
Assigning labels
Every item in the Project panel has a label color. In List view, the Label heading shows the label color for every clip. When you add your clips to a sequence, they will appear in the Timeline panel with this color.

- List view: Displays your clips and bins as a list, with a significant amount of metadata displayed. You can scroll through the metadata, and use it to sort clips by clicking on column headers.
- Icon view: Displays your clips and bins as thumbnails you can rearrange and play back.
The Project panel has a Zoom control, which changes the size of the clip icons or thumbnails.
- Double-click the Theft Unexpected bin to open it in its own panel.
- Click the Icon View button on the Theft Unexpected bin to display thumbnails for the clips.
Try adjusting the Zoom control.
Adobe Premiere Pro can display very large thumbnails to make browsing and selecting your clips easy.
You can also apply various kinds of sorting to clip thumbnails in Icon view by clicking the Sort Icons menu. Syntek usb msdc usb device driver download windows 10.
- Switch the view to List view.
Try adjusting the Zoom control for the bin.
When you're in List view, it doesn't make that much sense to zoom, unless you turn on the display of thumbnails in this view.
Click the panel menu, and choose Thumbnails.
Adobe Premiere Pro now displays thumbnails in List view, as well as in Icon view.
Try adjusting the Zoom control.
The clip thumbnails show the first frame of the media. In some cases, this is not particularly useful. Look at the clip HS Suit, for example. The thumbnail shows a clapper board, but it would be useful to see the character.
- Click the panel menu, and choose Preview Area.
- Select the clip HS Suit so that information about it is displayed in the Preview Area.
- The Thumbnail Viewer in the Preview Area allows you to play your clip, drag through it, and set a new poster frame. Drag through the clip using the Thumbnail Viewer until you see the character.
Click the Poster Frame button on the Thumbnail Viewer.
Adobe Premiere Pro shows your newly selected frame as the thumbnail for this clip.
- Use the panel menu to turn off thumbnails in List view and to hide the Preview Area.
Assigning labels
Every item in the Project panel has a label color. In List view, the Label heading shows the label color for every clip. When you add your clips to a sequence, they will appear in the Timeline panel with this color.
Let's change the color for the title so that it matches the other clips in this bin.
- Right-click Theft_Unexpected.psd and choose Label > Iris.
- Make sure the floating Theft Unexpected bin is active by clicking once somewhere inside the panel.
- Press Control+A (Windows) or Command+A (Mac OS) to select every clip in the bin.
You can change label colors for multiple clips in a single step. Right-click any of the clips in the bin, and choose Label > Forest.
- Change the Theft Unexpected video clips back to Iris, and the Theft_Unexpected.psd clip back to Lavender (be sure to change both copies). If you have these clips visible in two bin panels, you'll see them update in both views.
Changing names
Because clips in your project are separate from the media files they link to, you can rename items inside Adobe Premiere Pro, and the names of your original media files on the hard drive are left untouched. This makes renaming clips safe to do!
- Right-click either instance of the clip Theft_Unexpected.psd, and choose Rename.
- Change the name to TU Title BW.
Right-click the newly renamed clip, TU Title BW, and choose Reveal in Explorer (Windows) or Reveal in Finder (Mac OS).
Notice that the original filename has not changed. It's helpful to be clear about the relationship between your original media files and the clips inside Adobe Premiere Pro, because it explains much of the way Adobe Premiere Pro works.
Customizing bins
Adobe Premiere Pro displays certain types of information in the Project panel by default. You can easily add or remove headings. Depending on the clips you have and the types of metadata you are working with, you might want to display or hide different kinds of information.
- If it's not open already, open the Theft Unexpected bin.
- Click the panel menu, and choose Metadata Display.
The Metadata Display panel allows you to choose any kind of metadata to use as a heading in the List view of the Project panel (and any bins). All you have to do is select the check box for the kind of information you would like to be included.
- Click the disclosure triangle for Premiere Pro Project Metadata to show those options.
- Select the Media Type check box.
- Click OK.
You'll notice that Media Type is now added as a heading for the Theft Unexpected bin but not for any other bins. To make this kind of change to every bin in one step, use the panel menu on the Project panel, rather than on an individual bin.
Some of the headings are for information only, while others can be edited directly. The Scene heading, for example, allows you to add a scene number for each clip.
Notice that if you enter a number for a scene and then press the Enter key, Adobe Premiere Pro activates the next scene box. This way, you can use the keyboard to quickly enter information about each clip, jumping from one box to the next.
The Scene heading is a special one. It gives you information about what the scene clips are intended for; it also gives Adobe Premiere Pro information about which scene from an original script should be used for automatic analysis of the audio (see 'Organizing media with content analysis' later in this lesson).
Having multiple bins open at once
When you double-click a bin, by default Adobe Premiere Pro opens the bin in a floating panel. Every bin panel behaves in the same way, with the same options, buttons, and settings.
If you have room on your computer monitor, you can have as many bins open as you like.
Premiere Pro Workspace File Location Online
Bins are like any other kind of panel in that you can drag them to any part of the interface, resize them, combine them with other panels, and toggle them between full-screen and frame display using the ` (grave) key.
Bins open in their own panel when you double-click them because of the default preferences, which you can change to suit your editing style.
Choose Edit > Preferences > General (Windows) or Premiere Pro > Preferences > General (Mac OS) to change the options.
Each of the options lets you choose what will happen when you double-click, double-click with the Control (Windows) or Command (Mac OS) key, or double-click with the Alt (Windows) or Option (Mac OS) key.
In Adobe Premiere Pro, you can create a video slideshow of your photographs, applying smooth transitions from one photo to the next. You can then output the slideshow to a video file, which you can share online with friends and family.
Create a new Premiere Project
- Open Adobe Premiere Pro.
- At the Home screen, click New Project.
In Premiere, there are usually several ways to do the same thing. For example, you can create a new project by going to File > New > Project in the menu bar. You can also use the keyboard shortcut Ctrl+Alt+N on a Windows computer, or ⌘+Opt+N on a Mac.
- In the New Project window, enter a descriptive Name for your project, and click OK.
About Workspaces
Your new project opens to a blank Workspace, divided into sections that contain Panels. Each panel contains a different set of buttons, options, and information to help you edit your video. The panels are organized in tabs. At the top of any workspace section, click a tab to display that panel.
The Workspaces bar is located at the top of your window, under the menu bar. Each workspace offers you a different configuration of panels, each designed to help you work with your project differently.
Click a workspace name to switch to that workspace. In this project, we start in the Editing workspace, which focuses on assembling your media objects, called clips, in the sequence timeline.
- If you are already in the Editing workspace, its name is blue. If not, click Editing in the workspace bar now. (Window > Workspaces > Editing; Windows: Alt+Shift+5; Mac: Opt+Shift+5.)
Create a new sequence
In the lower-left of the Editing workspace, you see the Project panel.
The Project panel is where you manage the source media for your project: still images, movie clips, audio files, etc. It also contains your sequences. You can think of a sequence like a scene in a movie. In Premiere, a sequence contains all the edits for a specific sequence of audio and video.
Every Premiere project has at least one sequence. In this example, we edit everything in one sequence.
- In the menu bar, click File > New > Sequence. (Windows: Ctrl+N, Mac: ⌘+N.)
The New Sequence window opens. Here, you can configure the video and audio format of your sequence, such as video resolution, frame rate, color depth, audio quality, etc. Most often, it's best to choose one of the Sequence Presets that provide standard configurations for a variety of formats.
- Under Available Presets, select AVCHD > 1080p > AVCHD 1080p30. This preset creates a 1080p video ideal for uploading to YouTube or Vimeo, suitable to view on any mobile device or television.
- Enter a descriptive Name for your sequence (such as 'Our Vacation'). This name is used as the default file name of the final video.
- Click OK.
Your new sequence is displayed in the Project panel.
Set Media and Timeline defaults
Before you import your photos, edit some key preferences that affect how they're imported and displayed.
- Click Edit > Preferences > Timeline.
- Set the Video Transition Default Duration, which is the default length of transitions (such as a crossfade) from one photo to the next. In this example, we choose 30 frames (1 second) for the transition duration.
- Set the Still Image Default Duration, which is how long a single photo is shown in the video, by default. Here, we've chosen 8.00 seconds.
- In the left pane of the Preferences window, click Media.
- Set the Default Media Scaling to Set to Frame Size.
When you choose Set to frame size, imported images are scaled to fit the frame in Premiere, rather than being resampled to match the sequence resolution. With this setting, your photos retain all their original pixel data, which improves video quality if you decide to zoom in on an image.
- Click OK.
Import photos
When you import a still image in Adobe Premiere, it's like creating a link to the file on your computer. The image is imported as a clip (as if it were a video clip). Its duration is the value you set in step 11.
- Right-click the Project panel and click Import. (File > Import; Windows shortcut: Ctrl+I, Mac: ⌘+I.)
- If all your photos are organized in a single folder, click the folder once to select it, and click the Import folder.
- Or, select one or more photos inside a folder, and click Open to import those photos.
Repeat steps 15-17 as necessary until you have imported all the photos you want to use in the slideshow.
Assemble clips in the timeline
- In your Project panel, locate the first image for your slideshow. (You can double-click the clip in your Project panel to preview it in the Source Monitor panel in the upper-left.) Drag the clip from the Project panel onto the Timeline panel to the right, into the V1 ('video 1') channel. Position the clip at the beginning of the sequence, all the way to the left, at the 00;00;00;00 mark. Release the mouse button to drop the clip there.
Notice that the photo now appears in the Program Monitor panel in the upper-right. This panel shows how the video looks at the current time.
The current time is indicated visually by the playhead, which looks like a blue arrowhead in your timeline. A blue line descends from the playhead, marking the current time in all your media layers.
Premiere Pro Workspace File Location Folder
TipThe current time is displayed numerically as a blue time code in the upper-left corner of the Timeline panel (such as 00;00;00;00, representing hours; minutes; seconds; frames).
Zooming the timeline
At the bottom of the Timeline panel is the Zoom Bar, a horizontal bar with a circular handle on each end. The size of the bar represents the percentage of your timeline you are currently viewing. If you drag a handle to make the bar longer, you zoom out, showing more of the timeline. If you drag a handle to make the bar shorter, you zoom in, showing greater detail for the section of the timeline at the playhead.
- Click the right handle of the Zoom Bar, and drag it left to zoom in on your clip.
Notice the clip gets longer as you zoom in on the timeline.
Moving a clip in the timeline
If you move your mouse over the clip, the mouse pointer icon changes. When you hover over the left edge or right edge of the clip, the pointer looks like a bracket, and you can click-and-drag to extend or shrink the clip duration. Hovering over the middle of the clip makes the pointer an arrow and allows you to click-and-drag the clip to a different timeline position.
- In the upper-left of the Timeline panel, click the magnet icon to enable Snap.
When the Snap feature is enabled, the magnet icon turns blue. Now, when you work in the timeline, your edits 'snap' to existing edit points, without small gaps or overlaps.
- In the Project panel, locate the next photo for your slideshow. Drag it from the Project panel onto the timeline, and position it directly after the first photo, so it 'snaps' to the end of that clip.
Adobe Premiere Pro Reset Workspace
- Repeat this process for the rest of your photos, dragging them from your Project panel, and dropping them so they snap to the end of the previous photo. If you select multiple clips in the Project panel and drag them all at once, they are inserted as a group into the timeline. Use the Zoom Bar to adjust your view of the timeline as necessary.
Preview the slideshow
- In the Timeline, press the Home key to move the playhead to the beginning of the sequence.
- Press the Space key to preview the sequence. Playback starts at the current position of the playhead. The playhead moves forward, and the video is displayed in the Program Monitor. Press Space to stop Preview playback at any time.
In the timeline, you can press the Up or Down arrows on the keyboard to jump to the previous or next edit point. You can use these keys to quickly flip through the photos in your slideshow.
- Click-and-drag the playhead marker (the blue arrowhead) to scrub the timeline. Move the playhead marker back and forth to preview different parts of your sequence in the Program Monitor.
Remove or rearrange photos
Now is a good time to make a final decision about which photos to keep in your slideshow, and in what order. Right now, all your clips are the same duration, which makes it easier to move them around like puzzle pieces. (When you move one, you know another fits exactly in its place on the timeline.)
- To select a clip, click the middle of the clip once. When selected, the clip displays a white border on the timeline.
- To remove the selected clip, press the Delete key on your keyboard. (If you make a mistake, you can press Ctrl+Z to undo the change.)
- To move a clip, click the middle of the clip and drag it to a gap in the timeline. Make sure it snaps to the end of the previous clip and start of the next clip, then release the mouse button to drop it there.
Repeat this process, rearranging and removing clips as necessary until the photos are assembled as you want them.
Apply video transition
Apply a transition to your clips, so they smoothly dissolve from one to the next.
- In the Timeline panel, select all clips. (Edit > Select All; Windows: Ctrl+A; Mac: ⌘+A.)
- In the menu bar, click Sequence > Apply Video Transition. (Windows: Ctrl+D; Mac: ⌘+D.) The default video transition is a crossfade, which smoothly dissolves from the end of one clip to the beginning of the next. Its duration is the value you set in step 10.
- Preview your slideshow. Notice the first clip fades in from black, each clip dissolves into the next, and the last clip fades out to black.
- Save your project. (File > Save; Windows: Ctrl+S, Mac: ⌘+S.)
Export video file
- To create a video file of your slideshow, click File > Export > Media. (Windows: Ctrl+M; Mac: ⌘+M.)
- The Export Settings window opens. Leave all settings at their defaults, and click Export.
Premiere encodes your video and writes it to disk. The default location of the video file on your computer is Documents > Adobe > Premiere Pro > version. The default video file format is H.264-encoded MP4.
TipIf preferred, you can upload your video to YouTube. If you do, you can send the YouTube link to friends and family by e-mail, text message, or on social media. For more information, see: How to upload a video to YouTube.
