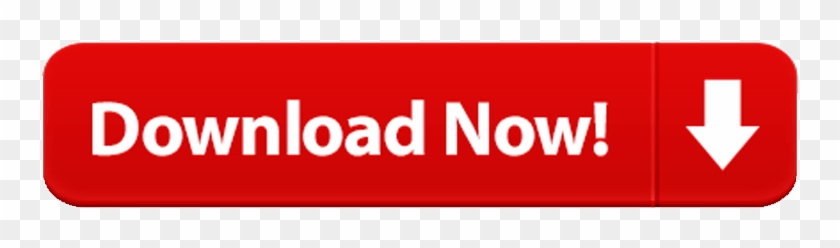You can clear the iTunes library in Windows & macOS without worrying about complications. Apple developers forgot to add the option in iTunes, but the world finds its ways to the solution. We have provided a comprehensive guide on resetting the iTunes library but make sure to backup the music library files. In iTunes if you right click on the columns and select iCloud Status you can sort by type. All the Apple Music files will be grouped together and you can mass delete. I know there's also a way to reset the Apple Music recommendations as well. Launch Apple Music app on your Android device and click the menu icon in the upper-left corner. Click your photo or Apple ID at the top of the menu. At this point you may be asked to enter your password. Scroll down and tap the 'View Account' icon and select the 'Choose Artist For You'. ICloud music library can be enabled or disabled at any time via an iPhone's or iPad's Settings menu, or via the Apple Music or iTunes app on a Mac or PC. Visit Business Insider's Tech Reference. The music that you listen to from the Apple Music catalog. Music that you love or dislike. The genre and artist choices that you made when you first joined Apple Music. But if you don't like the tracks on 'For You' section at all, then you need to reset apple music for you. We will show you how to reset Apple Music suggestion on iPhone.

When browsing through the Apple support community, you may see people asking the following questions: 'why is my Apple Music stuck on loading?', 'why are my downloaded songs not playing?', 'why did my Apple Music library disappear?', etc. If you are also troubled by these Apple Music problems today, you can apply the instructions in this article to get Apple Music working again.
We've rounded up the most common and LATEST Apple Music issues you might come across on iOS devices, Android phones, Mac, and iTunes, and we will show you how to troubleshoot each issue STEP BY STEP. You don't have to try out every method we mentioned, but we highly recommend that you check and see if your problem is fixed after taking each step. Read on for more information.
Power Tips: It might take 3-5 minutes to read through the complete article, the quickest way is to jump to the specific issues that are similar to yours and use our suggested solutions to resolve the problem. If you tried but without success, feel free to let us know in the comment or contact us anytime!
You May Like:
10 General Apple Music Troubleshooting Tips
Sometimes it is hard to tell what causes a certain issue with Apple Music, considering the fact that Apple Music service is used by millions of users who are from different countries, using different devices and connecting to different networks. But luckily, some general methods are useful and handy when it comes to fixing common Apple Music glitches and bugs.
The followings are the potential solutions that worth a shot, try them if you haven't done so yet.
Tip #1 Double check these 3 things before problem-solving:
Ensure that your Apple Music subscription has not expired (how to check?)
Make sure that you've logged in with the same Apple ID that is linked to your Apple Music subscription
Make sure that you've enabled iCloud Music Library on your device
Tip #2 Force-quit and relaunch Apple Music app
Assuming you have done everything right with your Apple Music subscription and settings, yet the issue remains, then proceed to the next step – force the Apple Music app to close and then restart it. This is usually the first step when it comes to troubleshooting an app that freezes, won't respond, or has serious performance issues.
To force-quit Apple Music App on iPhone or iPad:
On iPhone or iPad with no Home button from the Home screen (iPhone X or later; iPad with iOS 12 or later), swipe up from the bottom edge of the screen and pause in the middle of the screen.
On an iOS device with a Home button (iPhone 8 or earlier), double-click the Home button to show the recently used apps.
Swipe right or left to find the Apple Music app.
Tap on the Apple Music app and swipe up to close it.
Takeaway: According to Apple's support documentation, you can use this technique to force close an unresponsive or misbehaving app. It will give the app a fresh start by clearing out the poor temporary file and forcing the app to recreate them. But this is not a good habit because force-stopping apps will reduce the battery life of your iOS device.
To force-quit Apple Music App on Android:
Tap the multitasking button (a small square icon on the bottom of the screen) to show the currently open apps on your device.
Swipe left and right (or, on some Android, up and down) to find the Apple Music app.
Drag the Apple Music app off the screen by swiping it up or down (or, on some Android, right or left), then the app will be closed.
Tip #3 Restart your phone (or computer)
Generally spoken, restarting your phone or computer can make it perform better and fix some common issues. It almost always works.
Some occasional Apple Music issues such as crashing, not responding, slow streaming, glitching, etc. happen for various reasons. And one of the possible reasons is your phone has been on for a long time and lots of apps are running in the background at the same time. As a result, these background apps eat up the RAM (Random-access memory) on your phone and there's not enough room for the Apple Music app to load.
After you restart your mobile phone, all of the RAM data is cleared out and the apps and programs are rebooted. This frees up more RAM space on your device to load apps quicker.
To restart iPhone 11, X, SE, or earlier:
iPhone X or 11: Press and hold the side button and the volume button until you see the Slide to Power Off appear on your screen. iPhone SE (2nd), 8, 7, or 6: Press and hold the side button until you see the Slide to Power Off option appear. iPhone SE (1st), 5 or earlier: Press and hold the top button until the power off slider appears on the screen.
Swipe the Slide to Power Off slider from left to right.
iPhone 6 to iPhone 11: Press and hold the side button to turn on the device. iPhone SE (1st), 5 or earlier: Press and hold the top button to restart your iPhone.
To restart Android smartphone:
Press and hold the power button at the right/left side of the device until you see the power menu appear on the screen.
Tap the Restart option to restart your phone.
Tip #4 Delete & reinstall Apple Music app
Reinstalling the Apple Music app can fix many issues by restoring Apple Music to its default state. Let's look at the few cases where reinstalling Apple Music app makes sense: Apple Music app won't open when you click the app icon, or error messages pop up constantly.
To reinstall Apple Music on iPhone:
Press the Apple Music app icon until it starts wiggling
Click on the 'X' in the upper left corner of the app icon
Tap 'Delete' to remove the app from the screen
Open 'App Store' and search for Apple Music
Tap the download icon then reinstall
To reinstall Apple Music on Android:
Open the 'Settings' menu on your device
Open Apps or Application manager, find the Apple Music app
Tap on the 'UNINSTALL' button to remove it from your Android phone
Go to Play Store, and search for the Apple Music app
Tap 'INSTALL' to add it to your device, then open it once it is installed
Tip #5 Turn off iCloud Music Library and turn it back on
If existing songs are disappeared from Apple Music library or newly added songs and playlists are not showing up in the Library, the solution is to turn 'Sync Library' off and then turn it back on. Just to remind you that iCloud Music Library toggle is now called 'Sync Library' after the iOS 13 update.
On iPhone or iPad: Go to 'Settings' > 'Music' menu > Toggle the 'Sync Library' switch to OFF > Tap 'Turn off'. Wait for a minute or two, then turn the 'Sync Library' back on.
Note: The 'Sync Library' option is only available for those who have the Apple Music subscription or iTunes Match subscription.
Tip #6 Reset all network settings on device
What to do if your Apple Music says 'You are offline' when you are connecting to Wi-Fi or have a strong Cellular connection? The best solution is to reset the network setting. Resetting all network settings can also fix other problems, for example, Apple Music not working on Wi-Fi, Apple Music won't load the library and Apple Music won't play.
To reset network on iPhone/iPad:
Open 'Settings' on your device, tap the 'General' tab.
Scroll down to the end of the page and tap 'Reset'.
Tap 'Reset Network Settings', then your network settings should be restored to the default state.
To reset network on Android:
Navigate to the 'Settings' app on Android.
Scroll down and tap 'System'.
Tap 'Advanced' > 'Reset options' > 'Reset Wi-Fi, mobile & Bluetooth'.
Then you will see the confirmation screen, tap 'Reset settings' to confirm.
Input your screen unlock code (PIN, Pattern, Password) to continue.
Tap the 'Reset' button to proceed.
Note: Resetting your network settings won't delete your personal data, but it will wipe out your saved Wi-Fi passwords, and other connection information.
Tip #7 Update Your Phone and iTunes
If you haven't updated your iPhone, Android, or iTunes to the latest version, do it now. This is probably the reason why your Apple Music app becomes unresponsive or crashes.
Tip #8 Reset your phone to factory default
Try to reset your phone to its factory settings if the problem continues. I know you might not want to do this, but it works sometimes.
As you may notice, lots of iOS 13.5.1 users are reporting a massive battery drain issue caused by Apple Music bug. The most reliable solution to fix the problem is to do a complete reset of your device settings, while a minority of users fix the issue by deleting the Music app entirely and reinstalling it.
To factory-reset your iPhone:
Create an iPhone backup first: Go to 'Settings' > Your Apple account (your name) > iCloud > iCloud Backup > turn on 'iCloud Backup' > tap 'Back Up Now'. (Note: Make sure that you've connected to Wi-Fi before you start back up.)
Go back to 'Settings' > 'General' > 'Reset' > 'Erase All Settings'. (You may have to re-enter your passcode to confirm your decision. Tap the Erase iPhone option to reset all settings.
To factory-reset your Android:
Open 'Settings' > 'System' > 'Advanced' > Reset options' > 'Erase all data'.
You might need to enter your PIN to proceed.
Tap 'Erase all data' to continue resetting.
Tip #9 Free up storage space on your phone
If Apple Music won't let you download songs or albums to your phone when clicking on the download cloud icon, you might not have enough storage space on your phone to save new music. You can try to fix this issue by freeing up the storage space on your phone.
There're multiple ways that can help you clear space on your device:
Delete unused gaming apps.
Delete old podcasts, unwanted photos, and videos.
Offload or delete apps you don't use
Tip #10 Check If Apple Music is Down
You can go to Downdetector site to check the current status of Apple Music. It allows you to check the status of Apple Music in 7 different countries including Russia, the U.S., the U.K., Australia, Canada, Netherlands, and Germany.
When you open the Downdetector webpage, you will see a live report which shows you the status of Apple Music server. When the number of reported issues is above the red baseline, it means there's a problem detected.
If you are having a problem with Apple Music but cannot fix it somehow, go to this site and share your situation in the comments. If lucky, you'll probably get a valuable reply from other users who had the same issue before. They might be willing to share their experience and solution to help you fix the issue.
16 Most Reported Apple Music Issues & Solutions
Now you might have a general idea of what the popular troubleshooting tips are. But like I said before, you don't have to try all solutions given in this article to fix a specific issue. The wiser way is to take a closer look at your current problem, trying to understand why it happens and uses more a suitable solution to fix it.
#1 Apple Music Activity Draining iPhone Battery?
Situation 1: 'My iPhone was fully charged on 100% before I went to bed last night, and overnight, the phone drained to 25% when not in use.'
Situation 2: 'I've updated my iPhone to iOS 13.5.1 and after that, my battery started draining much quicker than before, and my phone is getting hot sometimes.'
The latest reported battery drain issue on some iPhones running iOS 13.5.1 or iOS 13.6 could be caused by Apple Music app's background activity. Because some users find that Apple Music is still eating up the device's battery even when you are not using it.
Here is how to check if you've been affected by Apple Music battery bug on your iPhone: Open Settings > Battery, then see if the Music app is consuming a massive percentage of battery usage when running in the background. If it shows tens of hours of battery consumption, then the issue exists.
If you have updated to iOS 13.5.1 or iOS 13.6 and experienced the same situation here, the following solutions should help you fix the overheating and battery drain issues.
6 Possible Fixes:
1. Turn on Low Power Mode
2. Force close the Apple Music app
3. Close the unused app
4. Force-quit your device and restart it
5. Factory reset your iPhone settings (Go to 'Settings' > 'General' > 'Reset' > 'Reset All Settings')
6. Disable Background App Refresh for unused apps to save battery life. (Go to'Settings' > 'General' > 'Background App Refresh' > Find the unused apps > Toggle the switch to OFF position)
#2 Apple Music Not Loading Library?
As reported by some users, Apple Music is stuck on the loading library after an iOS upgrade, and a few said that Apple Music is not loading songs when they restore a backup in the new phone.
In fact, it requires an internet connection to view some of the sections in the Apple Music library. For example, if you are using iPhone, you need to connect to WLAN or Cellular Data (Settings > Music > Cellular Data > Wireless Data > WLAN & Cellular Data) to access sections like 'For You', 'Browse' and 'Radio'. If you don't have access to the internet, it will show 'You're Offline' in the 'For You' - 'Browse' - 'Radio' tabs.
When Apple Music fails to load songs or library when you are connecting to the internet, you can try out the following methods.
8 Possible Fixes:
1. Check your phone's 2/3/4G network signal. If you have a weak or unstable mobile network, change your location and try again.
2. Turn on and off the airplane mode.
3. Connect to a strong Wi-Fi network.
4. Re-authorize your computer in iTunes with the same Apple ID that links to your Apple Music subscription.
5. Reset network settings on your device.
6. Log out of your Apple ID account and log back in. Make sure the Apple ID is the one that you use to sign in to Apple Music.
7. Force close the app and restart it.
8. Another solution suggested by users is to shut down your iPhone and restart it.
#3 Apple Music Won't Play on Android?
Ever since the Apple Music for Android app was released, it has received mixed reviews from Android users. Some users give a low rating for this app because the experience with Apple Music on Android is always so buggy and frustrating. The most reported issue is Apple Music songs not playing on Android phones like Samsung Galaxy S9+, Galaxy S8, Galaxy S6, LG, Honor phone, etc.
Common Apple Music Problems on Android
• Apple Music library not loading on Android (can't load library or song)
• Downloaded playlist won't play (can't play offline)
• Apple Music keeps stopping after a track
• Apple Music app crashes for no reason.
• Songs stop playing randomly in the middle or beginning of the track.
• Apple Music won't play the next songs and glitches out.
• Error message saying: 'This action is not available when your library is updating.'
7 Possible Fixes:
1. Upgrade the Android system of your Android phones. Make sure your Android phone, such as Samsung, LG, or Huawei Android phone is running Android 4.3 or above. Those old Android phone models running Android 4.2 or lower are not compatible with the Apple Music for Android app.
2. Make sure that you are using the latest version of Apple Music for Android app. If not, update it first.
3. Login/out of the app with your Apple ID, or delete and reinstall the Apple Music app.
4. Clear out the cache: If your Apple Music app is not behaving as expected on your Android device, you can clear out the app cache to resolve the issue and improve the app performance: Launch Settings > Apps & notification > Apple Music > Storage > Clear cache.
Heads Up: Clearing the cache won't delete the offline songs, preferences, account info, etc. that your Apple Music app has saved.
5. One simple fix is to turn on/off Airplane mode. Go to Settings to turn on the Airplane Mode. Wait a few seconds and turn off the Airplane Mode.

6. Try closing other apps running on your device and only use the Apple Music app and see how it goes.
7. If the above methods are not working, you can try rebooting the phone.
#4 Apple Music Not Playing Songs on iPhone?
Quite a few users found that the Apple Music songs won't play on iPhone after an iOS 11/12 update. If you've got the same experience, try the following solutions to fix it.
7 Possible Fixes:
1. Restart Apple Music app on your iPhone.
2. Delete and reinstall Apple Music app on your device.
3. Force quit Apple Music app, and then restart your iPhone.
4. Turn on Airplane mode on your iPhone and turn it off after 1-2 minutes.
5. Reset network settings on your iPhone: Go to Settings > General > Reset > Rest Network Settings.
6. Check if you have enough storage space on your iPhone for running Apple Music and saving new Apple Music tracks.
7. Reset your iPhone to its default settings if none of the above methods help.
#5 Apple Music Crashes When Used with CarPlay
Earlier this month, some users reported that the Apple Music app kept crashing as they launched via CarPlay. And the issue seemed to only impact devices running iOS 14.5.1. The solution to fix this issue is quite simple because it only happens when the iPhone is connected to the Internet. Therefore, just take the device offline before launching Apple Music.
Also, according to Apple Support, impacted users can tap the airplane mode in the Control Center, let all connections shut down. This helps the iPhone re-connect to CarPlay. And CarPlay will be loaded in offline mode, so users should then be able to launch Apple Music correctly. Once Apple Music can work properly, you can then return to your iPhone and disable the airplane mode.
#6 Apple Music Song Is Not Available?
'Apple Music item not available', 'This item can't be played' and 'Apple Music songs greyed out' are the common issues reported by most Apple Music users. There are various reasons that might cause this issue, for example, you're not connected to the iCloud Music Library, the song is not available in your current country or region, changes have been made to an artist's album or playlist, etc.
5 Possible Fixes:
1. Turn iCloud Music Library OFF and then turn ON again.
If you are using an iOS device, go to 'Settings' > 'Music' > Sync Library, and turn the option to OFF.
Wait for a few minutes and then turn iCloud Music Library to ON. After that, you need to redownload the music to your library.
2. Sign out Apple ID and sign back in again.
• iOS user: Go to Settings > iTunes & App Store > tap your Apple ID > tap Sigh Out > wait for 1-2 minutes and then sigh back in.
• iTunes user: Go to Account > Sign Out, and wait for a few minutes and then sign back in with your Apple ID.
3. Deauthorize and re-authorized Your computer.
4. Change the country to the original one where you purchased the music.
As we mentioned above, some songs are only available in specific countries. If you found your Apple Music items not available after changing the country or region, you need to change the country back to the original one.
Step 1. Go to 'Settings' > 'iTunes & App Store' > tap your Apple ID > choose view Apple ID.
Step 2. Choose 'Country/Region' > select Change Country or Region, and then choose your original country.
5. Remove the items which you can't play and re-download the songs from Apple Music catalog. This solution works for both iOS users and iTunes users.
#7 Apple Music Songs Won't Play Offline?
Another issue that drives users crazy is 'Download Apple Music songs won't play offline'. You've downloaded some songs from Apple Music, and they play well when the Internet is available. But if you turn off Wi-Fi or cellular data, these songs won't play at all. Sounds familiar to you? If so, try the potential solutions here.
3 Possible Solutions:
1. Sign out of Apple Music and sign back in.
This is the most frequently used solution to fix downloaded songs not playing offline issue. But you need to redownload the music you have already downloaded for offline playback when you sign back in Apple Music.
2. Clear out the app data or reset all settings on your phone.
3. Try a different Apple Music Downloader.
If the downloaded Apple Music songs won't play no matter what you do, you can use another tool - TuneFab Apple Music Converter to re-download songs for offline listening. TuneFab Apple Music Converter can download and convert Apple Music tracks to high-quality MP3/AAC/M4A. After conversion, you can put all the downloaded songs to any device you like for offline playback.
#8 Apple Music Songs Won't Download?
When Apple Music won't download songs and albums on your device, you should first double-check these related factors:
* Storage space: Make sure you have enough storage space left on your iPhone/iPad/Android
* Internet connection: It's best to download music over Wi-Fi if you don't want to waste your cellular data.
I have large storage space and fast Wi-Fi, why can't I download some certain songs from Apple Music, such as 'All Of Me' by John Legend? If you are having the exact same problem, here are a few solutions that are provided by users from Apple Communities and Reddit.
Reset Apple Music Library On Computer
5 Possible Solutions:
1. Sign out of your Apple ID account from iTunes and then sign in again (Account > Sign Out/In).
2. Navigate to 'Settings' > 'Music' > turn off iCloud Music Library (or Sync Library) > Restart the device and turn on iCloud Music Library again.
3. Delete the tracks that have download issues from the library. Search for the removed items on Apple Music library and then add them back to your playlist. Then, try downloading them again.
4. Turn the phone off and on again.
5. More solutions to fix Apple Music downloading issue.
#9 Apple Music Library Disappeared?
First, let's make it clear that Apple Music songs will 'disappear' under some specific situations:
• When Music app is removed from your iPhone.
• When iCloud Music Library is disabled.
• When 'Show Apple Music' is disabled.
3 Possible Solutions:
1. Redownload Apple Music songs manually
When you delete Music app from iPhone, all downloaded songs will be removed as well. That's why when you re-install the Music app, the previously downloaded songs won't show up any more. You need to re-download the songs manually.
2. Go to 'Settings' > 'Music', and make sure that 'Show Apple Music' is turned on.
3. Make sure that you have turned on iCloud Music Library.
#10 Apple Music Keeps Skipping Songs?
A few users have been experiencing the same problem that Apple Music randomly skips songs during playback. It plays less than half of the track and jumps to the next song.
3 Possible Solutions:
1. Make sure the skipped songs are available or playable in your library. If the song is greyed out, that means the song is not accessible so you can't play it.
2. Check your network restriction.
If you are playing streaming Apple Music songs instead of downloaded ones, you need to make sure that the app has access to Wi-Fi or cellular data. Internet connection is required for playing streaming songs.
Here's how to do: Go to 'Settings' > 'Music' > 'Cellular Data' > select 'WLAN & Cellular Data'.

3. Disable iCloud Music Library and re-enable it. After that, re-download your Apple Music songs manually.
#11 Apple Music Keeps Freezing or Crashing?
If an app freezing or crashing all the time, some simple tricks should be able to fix this issue.
4 Possible Solutions:
1. Restart Apple Music app.
2. Log out and Re-login Apple Music app.
3. Restart your device.
4. Update Apple Music app to the latest version.
#12. Apple Music Randomly Stops Playing Songs?
Situation: It looks like this issue happened since the last iOS update, now my music randomly stops playing, which is very annoying. It continues to play if I press the play button, but it pauses again at the end of the song. I have to manually move on to the next song. – From Apple Community
4 Possible Solutions:
1. If you are streaming songs via an internet connection, try downloading the songs and play them offline.
2. Force-quit Music app and restart it.
3. Delete certain songs that stop playing unexpectedly, then add them back again by searching in the Apple Music library.
4. Reset your phone to factory default and restore it from a backup.
#13. Apple Music Keeps Deleting Downloaded Songs?
It's annoying to find that some songs are missing or being deleted by Apple at times. However, for iOS users, if you have 'Optimize Storage' enabled in the Music app settings, then the downloaded songs which you haven't played in a while will be removed from your iPhone automatically to free up music storage. You can stop Apple from doing that again with the following tricks.
Possible Solution:
• For PC User:
1. Deauthorized your computer and re-authorized it, and then download these songs again.
2. In iTunes, go to 'File' > 'Library' > 'Update iCloud Music Library'.
• For iOS User:
Go to 'Settings' > 'Music' > 'Optimize Storage', turn off the optimize storage feature by switching the button to 'OFF'.
#14. Apple Music Library Not Syncing?
Possible Solutions: How to Fix Apple Music Playlist Not Syncing Issue
#15. Song or Playlist Can't be Added to Your iCloud Music Library?
When you subscribe to Apple Music, you can upload your local music files or playlists to iCloud Music Library and listen to them across all your authorized devices. But you could be getting errors if there're some certain songs in a playlist that won't fit the format of iCloud Music Library. Here are some examples of prompting errors.
Error 1. This item was not added to your iCloud Music Library because an error occurred.
If you try to play a song that has an exclamation mark next to it (how to identify cloud status icons?), you will receive this error. It means the original file cannot be located (it may have been deleted or moved). You can fix this issue by re-adding the original song to the local folder or just remove it from the library and then re-add the item back to the library.
Reset Apple Music Library On Computer
Error 2:This playlist can't be uploaded because it includes other media kinds of songs that are not eligible.
There're rules to follow when you are trying to add songs to iCloud Music Library. You are not allowed to upload a song that was purchased using a different Apple ID, or the song file is larger than 200 Mb, is longer than 2 hours or was in low-quality (under at 96 Kbps or less).

When browsing through the Apple support community, you may see people asking the following questions: 'why is my Apple Music stuck on loading?', 'why are my downloaded songs not playing?', 'why did my Apple Music library disappear?', etc. If you are also troubled by these Apple Music problems today, you can apply the instructions in this article to get Apple Music working again.
We've rounded up the most common and LATEST Apple Music issues you might come across on iOS devices, Android phones, Mac, and iTunes, and we will show you how to troubleshoot each issue STEP BY STEP. You don't have to try out every method we mentioned, but we highly recommend that you check and see if your problem is fixed after taking each step. Read on for more information.
Power Tips: It might take 3-5 minutes to read through the complete article, the quickest way is to jump to the specific issues that are similar to yours and use our suggested solutions to resolve the problem. If you tried but without success, feel free to let us know in the comment or contact us anytime!
You May Like:
10 General Apple Music Troubleshooting Tips
Sometimes it is hard to tell what causes a certain issue with Apple Music, considering the fact that Apple Music service is used by millions of users who are from different countries, using different devices and connecting to different networks. But luckily, some general methods are useful and handy when it comes to fixing common Apple Music glitches and bugs.
The followings are the potential solutions that worth a shot, try them if you haven't done so yet.
Tip #1 Double check these 3 things before problem-solving:
Ensure that your Apple Music subscription has not expired (how to check?)
Make sure that you've logged in with the same Apple ID that is linked to your Apple Music subscription
Make sure that you've enabled iCloud Music Library on your device
Tip #2 Force-quit and relaunch Apple Music app
Assuming you have done everything right with your Apple Music subscription and settings, yet the issue remains, then proceed to the next step – force the Apple Music app to close and then restart it. This is usually the first step when it comes to troubleshooting an app that freezes, won't respond, or has serious performance issues.
To force-quit Apple Music App on iPhone or iPad:
On iPhone or iPad with no Home button from the Home screen (iPhone X or later; iPad with iOS 12 or later), swipe up from the bottom edge of the screen and pause in the middle of the screen.
On an iOS device with a Home button (iPhone 8 or earlier), double-click the Home button to show the recently used apps.
Swipe right or left to find the Apple Music app.
Tap on the Apple Music app and swipe up to close it.
Takeaway: According to Apple's support documentation, you can use this technique to force close an unresponsive or misbehaving app. It will give the app a fresh start by clearing out the poor temporary file and forcing the app to recreate them. But this is not a good habit because force-stopping apps will reduce the battery life of your iOS device.
To force-quit Apple Music App on Android:
Tap the multitasking button (a small square icon on the bottom of the screen) to show the currently open apps on your device.
Swipe left and right (or, on some Android, up and down) to find the Apple Music app.
Drag the Apple Music app off the screen by swiping it up or down (or, on some Android, right or left), then the app will be closed.
Tip #3 Restart your phone (or computer)
Generally spoken, restarting your phone or computer can make it perform better and fix some common issues. It almost always works.
Some occasional Apple Music issues such as crashing, not responding, slow streaming, glitching, etc. happen for various reasons. And one of the possible reasons is your phone has been on for a long time and lots of apps are running in the background at the same time. As a result, these background apps eat up the RAM (Random-access memory) on your phone and there's not enough room for the Apple Music app to load.
After you restart your mobile phone, all of the RAM data is cleared out and the apps and programs are rebooted. This frees up more RAM space on your device to load apps quicker.
To restart iPhone 11, X, SE, or earlier:
iPhone X or 11: Press and hold the side button and the volume button until you see the Slide to Power Off appear on your screen. iPhone SE (2nd), 8, 7, or 6: Press and hold the side button until you see the Slide to Power Off option appear. iPhone SE (1st), 5 or earlier: Press and hold the top button until the power off slider appears on the screen.
Swipe the Slide to Power Off slider from left to right.
iPhone 6 to iPhone 11: Press and hold the side button to turn on the device. iPhone SE (1st), 5 or earlier: Press and hold the top button to restart your iPhone.
To restart Android smartphone:
Press and hold the power button at the right/left side of the device until you see the power menu appear on the screen.
Tap the Restart option to restart your phone.
Tip #4 Delete & reinstall Apple Music app
Reinstalling the Apple Music app can fix many issues by restoring Apple Music to its default state. Let's look at the few cases where reinstalling Apple Music app makes sense: Apple Music app won't open when you click the app icon, or error messages pop up constantly.
To reinstall Apple Music on iPhone:
Press the Apple Music app icon until it starts wiggling
Click on the 'X' in the upper left corner of the app icon
Tap 'Delete' to remove the app from the screen
Open 'App Store' and search for Apple Music
Tap the download icon then reinstall
To reinstall Apple Music on Android:
Open the 'Settings' menu on your device
Open Apps or Application manager, find the Apple Music app
Tap on the 'UNINSTALL' button to remove it from your Android phone
Go to Play Store, and search for the Apple Music app
Tap 'INSTALL' to add it to your device, then open it once it is installed
Tip #5 Turn off iCloud Music Library and turn it back on
If existing songs are disappeared from Apple Music library or newly added songs and playlists are not showing up in the Library, the solution is to turn 'Sync Library' off and then turn it back on. Just to remind you that iCloud Music Library toggle is now called 'Sync Library' after the iOS 13 update.
On iPhone or iPad: Go to 'Settings' > 'Music' menu > Toggle the 'Sync Library' switch to OFF > Tap 'Turn off'. Wait for a minute or two, then turn the 'Sync Library' back on.
Note: The 'Sync Library' option is only available for those who have the Apple Music subscription or iTunes Match subscription.
Tip #6 Reset all network settings on device
What to do if your Apple Music says 'You are offline' when you are connecting to Wi-Fi or have a strong Cellular connection? The best solution is to reset the network setting. Resetting all network settings can also fix other problems, for example, Apple Music not working on Wi-Fi, Apple Music won't load the library and Apple Music won't play.
To reset network on iPhone/iPad:
Open 'Settings' on your device, tap the 'General' tab.
Scroll down to the end of the page and tap 'Reset'.
Tap 'Reset Network Settings', then your network settings should be restored to the default state.
To reset network on Android:
Navigate to the 'Settings' app on Android.
Scroll down and tap 'System'.
Tap 'Advanced' > 'Reset options' > 'Reset Wi-Fi, mobile & Bluetooth'.
Then you will see the confirmation screen, tap 'Reset settings' to confirm.
Input your screen unlock code (PIN, Pattern, Password) to continue.
Tap the 'Reset' button to proceed.
Note: Resetting your network settings won't delete your personal data, but it will wipe out your saved Wi-Fi passwords, and other connection information.
Tip #7 Update Your Phone and iTunes
If you haven't updated your iPhone, Android, or iTunes to the latest version, do it now. This is probably the reason why your Apple Music app becomes unresponsive or crashes.
Tip #8 Reset your phone to factory default
Try to reset your phone to its factory settings if the problem continues. I know you might not want to do this, but it works sometimes.
As you may notice, lots of iOS 13.5.1 users are reporting a massive battery drain issue caused by Apple Music bug. The most reliable solution to fix the problem is to do a complete reset of your device settings, while a minority of users fix the issue by deleting the Music app entirely and reinstalling it.
To factory-reset your iPhone:
Create an iPhone backup first: Go to 'Settings' > Your Apple account (your name) > iCloud > iCloud Backup > turn on 'iCloud Backup' > tap 'Back Up Now'. (Note: Make sure that you've connected to Wi-Fi before you start back up.)
Go back to 'Settings' > 'General' > 'Reset' > 'Erase All Settings'. (You may have to re-enter your passcode to confirm your decision. Tap the Erase iPhone option to reset all settings.
To factory-reset your Android:
Open 'Settings' > 'System' > 'Advanced' > Reset options' > 'Erase all data'.
You might need to enter your PIN to proceed.
Tap 'Erase all data' to continue resetting.
Tip #9 Free up storage space on your phone
If Apple Music won't let you download songs or albums to your phone when clicking on the download cloud icon, you might not have enough storage space on your phone to save new music. You can try to fix this issue by freeing up the storage space on your phone.
There're multiple ways that can help you clear space on your device:
Delete unused gaming apps.
Delete old podcasts, unwanted photos, and videos.
Offload or delete apps you don't use
Tip #10 Check If Apple Music is Down
You can go to Downdetector site to check the current status of Apple Music. It allows you to check the status of Apple Music in 7 different countries including Russia, the U.S., the U.K., Australia, Canada, Netherlands, and Germany.
When you open the Downdetector webpage, you will see a live report which shows you the status of Apple Music server. When the number of reported issues is above the red baseline, it means there's a problem detected.
If you are having a problem with Apple Music but cannot fix it somehow, go to this site and share your situation in the comments. If lucky, you'll probably get a valuable reply from other users who had the same issue before. They might be willing to share their experience and solution to help you fix the issue.
16 Most Reported Apple Music Issues & Solutions
Now you might have a general idea of what the popular troubleshooting tips are. But like I said before, you don't have to try all solutions given in this article to fix a specific issue. The wiser way is to take a closer look at your current problem, trying to understand why it happens and uses more a suitable solution to fix it.
#1 Apple Music Activity Draining iPhone Battery?
Situation 1: 'My iPhone was fully charged on 100% before I went to bed last night, and overnight, the phone drained to 25% when not in use.'
Situation 2: 'I've updated my iPhone to iOS 13.5.1 and after that, my battery started draining much quicker than before, and my phone is getting hot sometimes.'
The latest reported battery drain issue on some iPhones running iOS 13.5.1 or iOS 13.6 could be caused by Apple Music app's background activity. Because some users find that Apple Music is still eating up the device's battery even when you are not using it.
Here is how to check if you've been affected by Apple Music battery bug on your iPhone: Open Settings > Battery, then see if the Music app is consuming a massive percentage of battery usage when running in the background. If it shows tens of hours of battery consumption, then the issue exists.
If you have updated to iOS 13.5.1 or iOS 13.6 and experienced the same situation here, the following solutions should help you fix the overheating and battery drain issues.
6 Possible Fixes:
1. Turn on Low Power Mode
2. Force close the Apple Music app
3. Close the unused app
4. Force-quit your device and restart it
5. Factory reset your iPhone settings (Go to 'Settings' > 'General' > 'Reset' > 'Reset All Settings')
6. Disable Background App Refresh for unused apps to save battery life. (Go to'Settings' > 'General' > 'Background App Refresh' > Find the unused apps > Toggle the switch to OFF position)
#2 Apple Music Not Loading Library?
As reported by some users, Apple Music is stuck on the loading library after an iOS upgrade, and a few said that Apple Music is not loading songs when they restore a backup in the new phone.
In fact, it requires an internet connection to view some of the sections in the Apple Music library. For example, if you are using iPhone, you need to connect to WLAN or Cellular Data (Settings > Music > Cellular Data > Wireless Data > WLAN & Cellular Data) to access sections like 'For You', 'Browse' and 'Radio'. If you don't have access to the internet, it will show 'You're Offline' in the 'For You' - 'Browse' - 'Radio' tabs.
When Apple Music fails to load songs or library when you are connecting to the internet, you can try out the following methods.
8 Possible Fixes:
1. Check your phone's 2/3/4G network signal. If you have a weak or unstable mobile network, change your location and try again.
2. Turn on and off the airplane mode.
3. Connect to a strong Wi-Fi network.
4. Re-authorize your computer in iTunes with the same Apple ID that links to your Apple Music subscription.
5. Reset network settings on your device.
6. Log out of your Apple ID account and log back in. Make sure the Apple ID is the one that you use to sign in to Apple Music.
7. Force close the app and restart it.
8. Another solution suggested by users is to shut down your iPhone and restart it.
#3 Apple Music Won't Play on Android?
Ever since the Apple Music for Android app was released, it has received mixed reviews from Android users. Some users give a low rating for this app because the experience with Apple Music on Android is always so buggy and frustrating. The most reported issue is Apple Music songs not playing on Android phones like Samsung Galaxy S9+, Galaxy S8, Galaxy S6, LG, Honor phone, etc.
Common Apple Music Problems on Android
• Apple Music library not loading on Android (can't load library or song)
• Downloaded playlist won't play (can't play offline)
• Apple Music keeps stopping after a track
• Apple Music app crashes for no reason.
• Songs stop playing randomly in the middle or beginning of the track.
• Apple Music won't play the next songs and glitches out.
• Error message saying: 'This action is not available when your library is updating.'
7 Possible Fixes:
1. Upgrade the Android system of your Android phones. Make sure your Android phone, such as Samsung, LG, or Huawei Android phone is running Android 4.3 or above. Those old Android phone models running Android 4.2 or lower are not compatible with the Apple Music for Android app.
2. Make sure that you are using the latest version of Apple Music for Android app. If not, update it first.
3. Login/out of the app with your Apple ID, or delete and reinstall the Apple Music app.
4. Clear out the cache: If your Apple Music app is not behaving as expected on your Android device, you can clear out the app cache to resolve the issue and improve the app performance: Launch Settings > Apps & notification > Apple Music > Storage > Clear cache.
Heads Up: Clearing the cache won't delete the offline songs, preferences, account info, etc. that your Apple Music app has saved.
5. One simple fix is to turn on/off Airplane mode. Go to Settings to turn on the Airplane Mode. Wait a few seconds and turn off the Airplane Mode.
6. Try closing other apps running on your device and only use the Apple Music app and see how it goes.
7. If the above methods are not working, you can try rebooting the phone.
#4 Apple Music Not Playing Songs on iPhone?
Quite a few users found that the Apple Music songs won't play on iPhone after an iOS 11/12 update. If you've got the same experience, try the following solutions to fix it.
7 Possible Fixes:
1. Restart Apple Music app on your iPhone.
2. Delete and reinstall Apple Music app on your device.
3. Force quit Apple Music app, and then restart your iPhone.
4. Turn on Airplane mode on your iPhone and turn it off after 1-2 minutes.
5. Reset network settings on your iPhone: Go to Settings > General > Reset > Rest Network Settings.
6. Check if you have enough storage space on your iPhone for running Apple Music and saving new Apple Music tracks.
7. Reset your iPhone to its default settings if none of the above methods help.
#5 Apple Music Crashes When Used with CarPlay
Earlier this month, some users reported that the Apple Music app kept crashing as they launched via CarPlay. And the issue seemed to only impact devices running iOS 14.5.1. The solution to fix this issue is quite simple because it only happens when the iPhone is connected to the Internet. Therefore, just take the device offline before launching Apple Music.
Also, according to Apple Support, impacted users can tap the airplane mode in the Control Center, let all connections shut down. This helps the iPhone re-connect to CarPlay. And CarPlay will be loaded in offline mode, so users should then be able to launch Apple Music correctly. Once Apple Music can work properly, you can then return to your iPhone and disable the airplane mode.
#6 Apple Music Song Is Not Available?
'Apple Music item not available', 'This item can't be played' and 'Apple Music songs greyed out' are the common issues reported by most Apple Music users. There are various reasons that might cause this issue, for example, you're not connected to the iCloud Music Library, the song is not available in your current country or region, changes have been made to an artist's album or playlist, etc.
5 Possible Fixes:
1. Turn iCloud Music Library OFF and then turn ON again.
If you are using an iOS device, go to 'Settings' > 'Music' > Sync Library, and turn the option to OFF.
Wait for a few minutes and then turn iCloud Music Library to ON. After that, you need to redownload the music to your library.
2. Sign out Apple ID and sign back in again.
• iOS user: Go to Settings > iTunes & App Store > tap your Apple ID > tap Sigh Out > wait for 1-2 minutes and then sigh back in.
• iTunes user: Go to Account > Sign Out, and wait for a few minutes and then sign back in with your Apple ID.
3. Deauthorize and re-authorized Your computer.
4. Change the country to the original one where you purchased the music.
As we mentioned above, some songs are only available in specific countries. If you found your Apple Music items not available after changing the country or region, you need to change the country back to the original one.
Step 1. Go to 'Settings' > 'iTunes & App Store' > tap your Apple ID > choose view Apple ID.
Step 2. Choose 'Country/Region' > select Change Country or Region, and then choose your original country.
5. Remove the items which you can't play and re-download the songs from Apple Music catalog. This solution works for both iOS users and iTunes users.
#7 Apple Music Songs Won't Play Offline?
Another issue that drives users crazy is 'Download Apple Music songs won't play offline'. You've downloaded some songs from Apple Music, and they play well when the Internet is available. But if you turn off Wi-Fi or cellular data, these songs won't play at all. Sounds familiar to you? If so, try the potential solutions here.
3 Possible Solutions:
1. Sign out of Apple Music and sign back in.
This is the most frequently used solution to fix downloaded songs not playing offline issue. But you need to redownload the music you have already downloaded for offline playback when you sign back in Apple Music.
2. Clear out the app data or reset all settings on your phone.
3. Try a different Apple Music Downloader.
If the downloaded Apple Music songs won't play no matter what you do, you can use another tool - TuneFab Apple Music Converter to re-download songs for offline listening. TuneFab Apple Music Converter can download and convert Apple Music tracks to high-quality MP3/AAC/M4A. After conversion, you can put all the downloaded songs to any device you like for offline playback.
#8 Apple Music Songs Won't Download?
When Apple Music won't download songs and albums on your device, you should first double-check these related factors:
* Storage space: Make sure you have enough storage space left on your iPhone/iPad/Android
* Internet connection: It's best to download music over Wi-Fi if you don't want to waste your cellular data.
I have large storage space and fast Wi-Fi, why can't I download some certain songs from Apple Music, such as 'All Of Me' by John Legend? If you are having the exact same problem, here are a few solutions that are provided by users from Apple Communities and Reddit.
Reset Apple Music Library On Computer
5 Possible Solutions:
1. Sign out of your Apple ID account from iTunes and then sign in again (Account > Sign Out/In).
2. Navigate to 'Settings' > 'Music' > turn off iCloud Music Library (or Sync Library) > Restart the device and turn on iCloud Music Library again.
3. Delete the tracks that have download issues from the library. Search for the removed items on Apple Music library and then add them back to your playlist. Then, try downloading them again.
4. Turn the phone off and on again.
5. More solutions to fix Apple Music downloading issue.
#9 Apple Music Library Disappeared?
First, let's make it clear that Apple Music songs will 'disappear' under some specific situations:
• When Music app is removed from your iPhone.
• When iCloud Music Library is disabled.
• When 'Show Apple Music' is disabled.
3 Possible Solutions:
1. Redownload Apple Music songs manually
When you delete Music app from iPhone, all downloaded songs will be removed as well. That's why when you re-install the Music app, the previously downloaded songs won't show up any more. You need to re-download the songs manually.
2. Go to 'Settings' > 'Music', and make sure that 'Show Apple Music' is turned on.
3. Make sure that you have turned on iCloud Music Library.
#10 Apple Music Keeps Skipping Songs?
A few users have been experiencing the same problem that Apple Music randomly skips songs during playback. It plays less than half of the track and jumps to the next song.
3 Possible Solutions:
1. Make sure the skipped songs are available or playable in your library. If the song is greyed out, that means the song is not accessible so you can't play it.
2. Check your network restriction.
If you are playing streaming Apple Music songs instead of downloaded ones, you need to make sure that the app has access to Wi-Fi or cellular data. Internet connection is required for playing streaming songs.
Here's how to do: Go to 'Settings' > 'Music' > 'Cellular Data' > select 'WLAN & Cellular Data'.
3. Disable iCloud Music Library and re-enable it. After that, re-download your Apple Music songs manually.
#11 Apple Music Keeps Freezing or Crashing?
If an app freezing or crashing all the time, some simple tricks should be able to fix this issue.
4 Possible Solutions:
1. Restart Apple Music app.
2. Log out and Re-login Apple Music app.
3. Restart your device.
4. Update Apple Music app to the latest version.
#12. Apple Music Randomly Stops Playing Songs?
Situation: It looks like this issue happened since the last iOS update, now my music randomly stops playing, which is very annoying. It continues to play if I press the play button, but it pauses again at the end of the song. I have to manually move on to the next song. – From Apple Community
4 Possible Solutions:
1. If you are streaming songs via an internet connection, try downloading the songs and play them offline.
2. Force-quit Music app and restart it.
3. Delete certain songs that stop playing unexpectedly, then add them back again by searching in the Apple Music library.
4. Reset your phone to factory default and restore it from a backup.
#13. Apple Music Keeps Deleting Downloaded Songs?
It's annoying to find that some songs are missing or being deleted by Apple at times. However, for iOS users, if you have 'Optimize Storage' enabled in the Music app settings, then the downloaded songs which you haven't played in a while will be removed from your iPhone automatically to free up music storage. You can stop Apple from doing that again with the following tricks.
Possible Solution:
• For PC User:
1. Deauthorized your computer and re-authorized it, and then download these songs again.
2. In iTunes, go to 'File' > 'Library' > 'Update iCloud Music Library'.
• For iOS User:
Go to 'Settings' > 'Music' > 'Optimize Storage', turn off the optimize storage feature by switching the button to 'OFF'.
#14. Apple Music Library Not Syncing?
Possible Solutions: How to Fix Apple Music Playlist Not Syncing Issue
#15. Song or Playlist Can't be Added to Your iCloud Music Library?
When you subscribe to Apple Music, you can upload your local music files or playlists to iCloud Music Library and listen to them across all your authorized devices. But you could be getting errors if there're some certain songs in a playlist that won't fit the format of iCloud Music Library. Here are some examples of prompting errors.
Error 1. This item was not added to your iCloud Music Library because an error occurred.
If you try to play a song that has an exclamation mark next to it (how to identify cloud status icons?), you will receive this error. It means the original file cannot be located (it may have been deleted or moved). You can fix this issue by re-adding the original song to the local folder or just remove it from the library and then re-add the item back to the library.
Reset Apple Music Library On Computer
Error 2:This playlist can't be uploaded because it includes other media kinds of songs that are not eligible.
There're rules to follow when you are trying to add songs to iCloud Music Library. You are not allowed to upload a song that was purchased using a different Apple ID, or the song file is larger than 200 Mb, is longer than 2 hours or was in low-quality (under at 96 Kbps or less).
Possible Solution:
Go check if there's any song that is not qualified to be uploaded to iCloud Music Library, if all songs are fine, then try these steps: create a new playlist > copy all songs from that bad playlist over the new playlist > delete the old playlist > rename the new playlist to the old name.
#16. Apple Music Errors Roundup
Here's the Apple Music error message roundup:
• Apple Music Error 12893
• Apple Music Error 42587
• Apple Music 503 iCloud Connection Errors
Reset Apple Music Library On Iphone
• Apple Music Error 'Looks like you are listening on another device'
• Error message: 'This media format is not supported'
6 Possible Solutions:
1. Make sure that you are using the latest version of Apple Music app.
2. Force quit Apple Music app and restart it.
3. Restart your phone.
4. Clear the app cache or app data.
5. Turn off your phone for 1 minute and turn it back on.
6. Sign out your Apple ID and sign in again.
Reset Apple Music Library On Ipad
More Apple Music Issues & Fixes :
Itunes
Have the above solutions solved the problem that you're experiencing? I hope you will find this article helpful. By the way, if you have a better solution to fix the Apple Music issues, feel free to tell us in the comment.